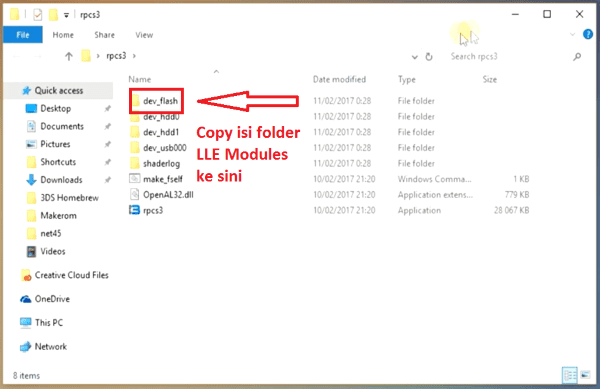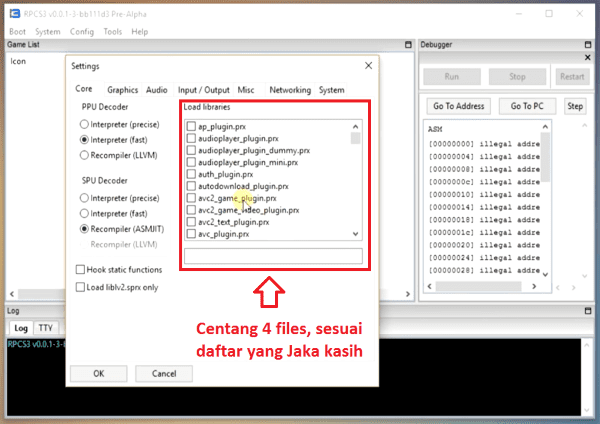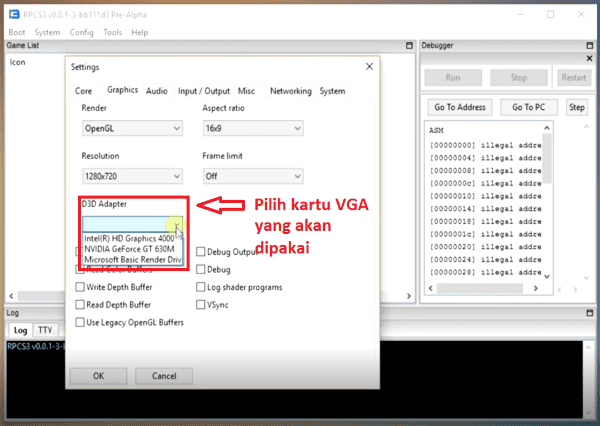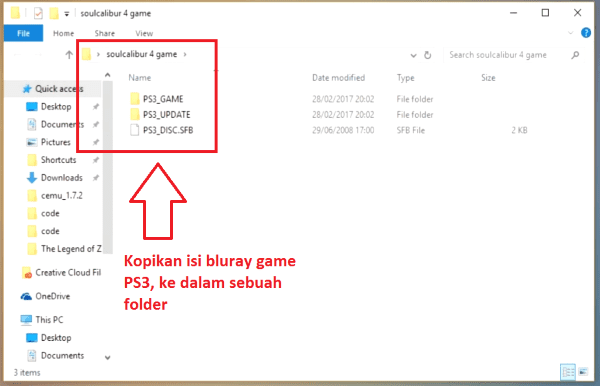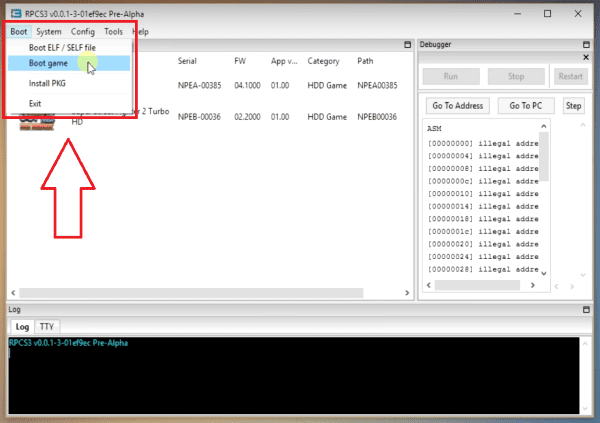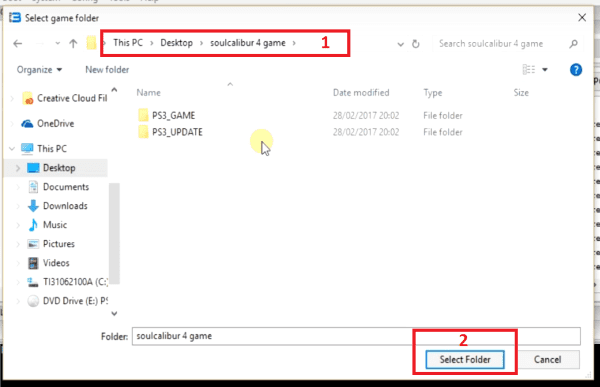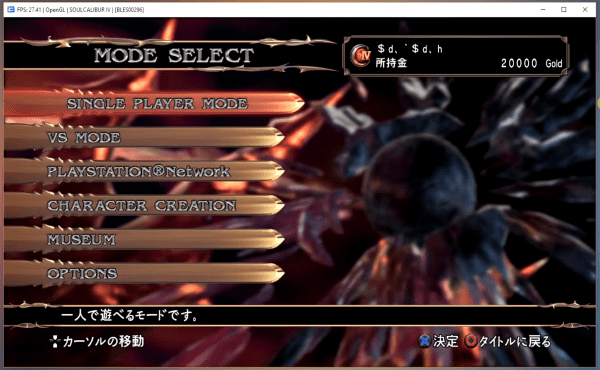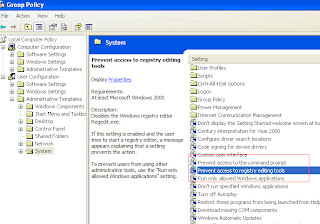Masalah yang kadang muncul setelah upgrade ke Windows 10 adalah hal
yang berhubungan dengan Wi-Fi. Seperti Wi-Fi yang tidak bisa koneksi ke
internet, password Wi-Fi yang salah walaupun sudah diisi dengan benar
dan mungkin Wi-Fi yang tidak berfungsi setelah laptop/PC dihidupkan atau
setelah “sleep”.
Berikut beberapa solusi yang bisa diambil untuk mengatasi masalah Wi-Fi pada Windows 10. Tidak semua harus dikerjakan. Pilih salah satu yang mudah dan teruskan dengan yang lainnya jika masalah masih muncul.
1. Mengatur Wi-Fi Sense
Untuk mengatur Wi-Fi settings silahkan masuk ke:
Settings > Network & Internet > Wi-Fi > Manage Wi-Fi settings.
Kemudian di bagian Wi-Fi Sense, matikan (Off kan) Connect to Suggest open hotspots dan Connect to networks shared by my contacts. Coba koneksikan lagi Wi-Fi nya ke Wi-Fi router atau Wi-Fi Hotspot.
Sebelum dilanjutkan, coba koneksikan PC/Laptop ke internet menggunakan USB Thetering dengan hp nya. Atau menggunakan kabel LAN untuk menghubungkannya ke wifi router. Kemudian lakukan langkah berikut langsung dari PC/laptop.
2. Cek Windows updates
Untuk semua masalah Wi-Fi seperti disebutkan di atas, solusi umumnya adalah, update drivers. Silahkan lakukan cek Windows update. Caranya masuk ke bagian Settings > Update & Security > Windows Update > klik Check for Update.
Jika anda baru upgrade ke Windows 10 pada 2016, sudah cukup banyak update yang tersedia buat Windows 10 ini. Update-update tersebut akan didownload secara otomatis. Ikuti saja dan biarkan perangkat laptop/PC menginstall sendiri update-update tersebut. Jika diminta Re-start lakukan saja.
Dan yang lebih penting adalah biarkan Windows 10 melakukan update secara otomatis sehingga setiap ada update update baru, Windows 10 akan melakukan download dan install secara otomatis. Karena update-update tersebut selain memperbaiki kinerja Windows 10 juga akan membantu mengatasi “bug” atau masalah pada laptop/PC anda.
3. Kunjungi situs produsen dari laptop/PC anda
Jika setelah melakukan update Windows 10, Wi-Fi masih bermasalah, coba kunjungi situs produsen laptop/PC yang anda gunakan. Cari dibagian dukungan/support. Biasanya situs tersebut menyediakan Tool (aplikasi) untuk menganalisa masalah pada laptop/PC. Gunakan tool tersebut. Lalu download driver yang disarankan oleh tool tersebut.
Sebagai contoh pada situs produsen laptop merek HP. Situs tersebut bisa langsung mendeteksi seri laptop yang digunakan tanpa harus repot-repot mencari nomor serinya. Di bagian troubleshoot pilih kategori Wireless, Networking dan Internet. Bahkan sudah disediakan pilihan solusi masalah yang ada hubungannya dengan Windows 10. Seperti screenshoot berikut ini.

4. Gunakan generic driver
Untuk komputer desktop yang menggunakan wi-fi card, lihat nama produsen chip komponennya. Gunakan Device manager untuk melihat nama chip wi-fi card yang digunakan. Umumnya chip tersebut dibuat oleh Intel, Realtek, Qualcomm atau Broadcom. Setelah mengetahui nama chips yang digunakan pada wi-fi card, kunjungi situs nya kemudian download driver ang sesuai dengan perangkat komputer anda. Jika menggunakan Intel, situs intel akan dapat mendeteksi perangkat wi-fi dan sistem oprasi yang anda gunakan dan akan memberikan driver yang sesuai dengan perangkat anda.
 5. VPN Software
5. VPN Software
Jika anda pernah menggunakan VPN software pada windows sebelumnya. Kemungkinan ini juga jadi penyebab masalah dari wi-fi anda setelah upgrade ke Windows 10. Silahkan kunjungi situs dukungan Microsof Windows 10, kemudian download tool troubleshooter otomatis nya.
Catatan:
Yang kami catat dari Windows 10 ini, selain kinerjanya sangat bagus, juga membantu mengatasi masalah-masalah yang sebelumnya tak terselesaikan pada Windows sebelumnya melalui update-update yang disediakan. Seperti masalah Bluetooth dan Trackpad misalnya. Pada Windows sebelumnya (Windows 7) masalah Bluetooth dan Trackpad tidak bisa diselesaikan walaupun sudah update driver. Namun setelah menggunakan Windows 10, kedua masalah tersebut bisa terselesaikan sendiri oleh Windows 10 melalui update-update nya. Jadi sebaiknya aktifkan saja settings update otomatis pada Windows 10.
Berikut beberapa solusi yang bisa diambil untuk mengatasi masalah Wi-Fi pada Windows 10. Tidak semua harus dikerjakan. Pilih salah satu yang mudah dan teruskan dengan yang lainnya jika masalah masih muncul.
1. Mengatur Wi-Fi Sense
Untuk mengatur Wi-Fi settings silahkan masuk ke:
Settings > Network & Internet > Wi-Fi > Manage Wi-Fi settings.
Kemudian di bagian Wi-Fi Sense, matikan (Off kan) Connect to Suggest open hotspots dan Connect to networks shared by my contacts. Coba koneksikan lagi Wi-Fi nya ke Wi-Fi router atau Wi-Fi Hotspot.
Sebelum dilanjutkan, coba koneksikan PC/Laptop ke internet menggunakan USB Thetering dengan hp nya. Atau menggunakan kabel LAN untuk menghubungkannya ke wifi router. Kemudian lakukan langkah berikut langsung dari PC/laptop.
2. Cek Windows updates
Untuk semua masalah Wi-Fi seperti disebutkan di atas, solusi umumnya adalah, update drivers. Silahkan lakukan cek Windows update. Caranya masuk ke bagian Settings > Update & Security > Windows Update > klik Check for Update.
Jika anda baru upgrade ke Windows 10 pada 2016, sudah cukup banyak update yang tersedia buat Windows 10 ini. Update-update tersebut akan didownload secara otomatis. Ikuti saja dan biarkan perangkat laptop/PC menginstall sendiri update-update tersebut. Jika diminta Re-start lakukan saja.
Dan yang lebih penting adalah biarkan Windows 10 melakukan update secara otomatis sehingga setiap ada update update baru, Windows 10 akan melakukan download dan install secara otomatis. Karena update-update tersebut selain memperbaiki kinerja Windows 10 juga akan membantu mengatasi “bug” atau masalah pada laptop/PC anda.
3. Kunjungi situs produsen dari laptop/PC anda
Jika setelah melakukan update Windows 10, Wi-Fi masih bermasalah, coba kunjungi situs produsen laptop/PC yang anda gunakan. Cari dibagian dukungan/support. Biasanya situs tersebut menyediakan Tool (aplikasi) untuk menganalisa masalah pada laptop/PC. Gunakan tool tersebut. Lalu download driver yang disarankan oleh tool tersebut.
Sebagai contoh pada situs produsen laptop merek HP. Situs tersebut bisa langsung mendeteksi seri laptop yang digunakan tanpa harus repot-repot mencari nomor serinya. Di bagian troubleshoot pilih kategori Wireless, Networking dan Internet. Bahkan sudah disediakan pilihan solusi masalah yang ada hubungannya dengan Windows 10. Seperti screenshoot berikut ini.

4. Gunakan generic driver
Untuk komputer desktop yang menggunakan wi-fi card, lihat nama produsen chip komponennya. Gunakan Device manager untuk melihat nama chip wi-fi card yang digunakan. Umumnya chip tersebut dibuat oleh Intel, Realtek, Qualcomm atau Broadcom. Setelah mengetahui nama chips yang digunakan pada wi-fi card, kunjungi situs nya kemudian download driver ang sesuai dengan perangkat komputer anda. Jika menggunakan Intel, situs intel akan dapat mendeteksi perangkat wi-fi dan sistem oprasi yang anda gunakan dan akan memberikan driver yang sesuai dengan perangkat anda.

Jika anda pernah menggunakan VPN software pada windows sebelumnya. Kemungkinan ini juga jadi penyebab masalah dari wi-fi anda setelah upgrade ke Windows 10. Silahkan kunjungi situs dukungan Microsof Windows 10, kemudian download tool troubleshooter otomatis nya.
Catatan:
Yang kami catat dari Windows 10 ini, selain kinerjanya sangat bagus, juga membantu mengatasi masalah-masalah yang sebelumnya tak terselesaikan pada Windows sebelumnya melalui update-update yang disediakan. Seperti masalah Bluetooth dan Trackpad misalnya. Pada Windows sebelumnya (Windows 7) masalah Bluetooth dan Trackpad tidak bisa diselesaikan walaupun sudah update driver. Namun setelah menggunakan Windows 10, kedua masalah tersebut bisa terselesaikan sendiri oleh Windows 10 melalui update-update nya. Jadi sebaiknya aktifkan saja settings update otomatis pada Windows 10.